빌드박스 총 11강 중에서 세번째 강의 입니다. 여기서는 게임 중력설정, 타임 워프, 바운스 조정등에 관련한 것들을 설명하게 될 것입니다.
첫번째 기초강좌 및 충돌모양 설정에 대한 내용은 아래를 참고해 보실수 있습니다.
이번에는 각 게임단계 만드는 방법과 영향을 한번 확인해 보도록 합니다. 빌드박스에서 설명하는 중력 과 시간 왜곡, 바운스 설정의 조정방법, 레이어링 기술과 디버그 모드에서 레벨을 테스트 하는 방법을 배울수 있습니다.
게임단계 설정방법
좌측상단 “Mind Map” 버튼을 클릭합니다. 대부분 녹색으로 되어 있는 것은 사용자 인터페이스 이고 , 파란색으로 되어 있는 것은 플레이 world 입니다.
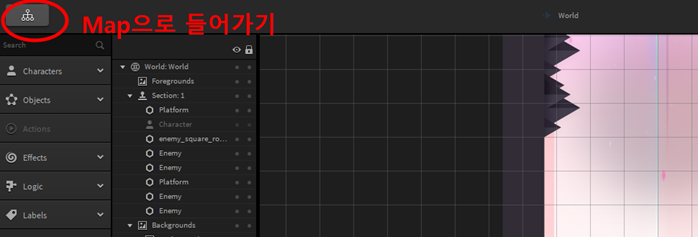
여기에서 ‘world’의 우측 설정항목들을 확인할 수 있습니다. 중력(Gravity) 시간왜곡, 시간이동 (time warp) Friction , Velocity Drag , Bounce , Score Multiplier , GameDirection, Camera Smooth , Grid Rotation, Grid Size, Object Deletion Threshold (back, side) , Forced Movement 설정메뉴가 있습니다.

각 스테이지 이름 설정
이미지에서는 잘려있지만, 제일 위에는 지금 열고있는 ‘world’에 대한 이름설정을 할 수 있습니다. 게임단계를 여러 개로 설정 하였다면 , 각각 스테이지 이름을 달리 하여야 할 것입니다. 중력 항목에는 두개의 칸으로 X축, Y축 으로 이루어져 있습니다. 실제 세상과 마찬가지로 모든 게임내 물리적 객체에 작용하는 힘을 설정하는 항목 입니다.
타임랩 설정 (time wrap)
게임 흐름의 속도를 결정하게 됩니다. 수치가 높을수록 빠르게 게임이 진행되겠지요? 기본적으로 세팅되어 있는 타임랩 속도는 50 정도로 초보에게 적합하나, 100 정도를 설정해 보신다면 너무 빠르게 진행되는 것을 알 수 있습니다. 따라서 적당히 속도감을 올려서 게임이 너무 어렵지도 않으면서 지루하지 않게 세팅하는 것이 필요할 것입니다.
마찰강도 설정 (Friction)
모든 물체 사이의 마찰을 나타내는 것으로, 설정 수치가 높을수록 캐릭터가 플랫폼내에서 object를 밀어내기가 어려워 집니다. Velocity Drag의 경우 모든 움직임에 직접적 반대힘을 가하게 됩니다. Bounce에는 모든 개체 바운스 힘을 배치하게 되며 , 아래에 score Multiplier에서는 이동 피셀당 1점이 기본으로 값을 증가시키게 되어 값을 10 입력시, 펙셀당 10포인트를 획득하게 됩니다.
게임방향설정 경우에는 시계방향 기준으로 -90이면 위로 이동하고 시계방향 이동시 아래로 90이 이동되며, 오른쪽 이동은 180 정도가 됩니다. Camera Smooth는 이 게임 메커니즘에 대해서 카메라가 얼마나 떨리는지에 대한 고급설정 기능 입니다. 크게 건드리지 않아도 문제 없는 항목 입니다. 잘못 사용시 마치 화면이 매우 불안정해 보일수도 있습니다.
캐릭터 설정
월드 설정과 유사하기는 하지만 캐릭터 설정에서는 캐릭터에만 적용되고 월드 설정은 게임 전체에 적용 됩니다. 다만 캐릭터 설정에서는 같은 캐릭터라도 여러가지 세팅을 다르게 할 수 있습니다. 드래드 앤 드롭 방식으로 사운드 설정도 가능 합니다. 사운드 파일은 MP3파일을 적용합니다.
캐릭터 게임플레이 설정
Max Speed , Bounce Force , Jump Force , Jump Timeout, Jump Counter, Ground Theshold(한계점) 의 두개의 설정 상자가 있습니다. 앞에서 설명드린 항목처럼, 첫번째 칸은 X, 두번째 칸은 Y로 이루어 집니다.
- 최대 속도 : 캐릭터 이동에 허용되는 최대 속도
- 바운스 힘 : 캐릭터가 다른 Object에서 튕기는 정도에 영향을 미침
- 점프력과 점프 타임아웃 : 캐릭터 점프력을 나타내며 , 타임아웃 값이 높을수록 더 큰 점프를 위해 탭을 길게 누를수 있습니다.
- 점프카운트 : 땅에 닿기 전 실행할 수 있는 점프 수 입니다. “2”를 입력시 이중 점프 기능을 가지게 됩니다.
- 그라운드 한계점 : 플레이어가 지면에 있을 때를 감지하는 것으로 “Jump form Ground”를 선택취소시 공중에서 점프할 수 있습니다.
- Lean force : 캐릭터를 그 방향으로 기울이고 회전 시킵니다.
- 플랫폼 마찰 : 숫자가 낮을수록 캐릭터는 플랫폼에서 얼음 미끄럼틀 효과를 받습니다. 즉 부딪히는 경우 튕겨나가는 민감도가 숫자가 높을수록 낮아져 마찰력이 좋게 붙어 있을 수 있으나 , 숫자가 낮을수록 바로 튕겨 나간다고 볼 수 있습니다.
- 로테이션 drag : Velocity Drag과 같지만 회전을 위한 것으로 , Air Drag은 비슷하나 공중에서 캐릭터 움직임을 느리게 합니다. 결국 좌우, 상하의 움직임을 느리게 하느냐 하는 속도와 비슷하게 움직임을 제어 할 수 있습니다.
- 직접이동, 강제이동 : 캐릭터가 방향 컨트롤을 사용하여 화면 주위 이동할 수 있으며, 강제이동은 게임과 함께 캐릭터를 움직이는 설정 입니다. 일반적으로 강제이동으로 이동되는 설정으로 세팅 됩니다.
- 고정회전 : 이름 그대로 캐릭터가 회전되지 않는 것입니다.
- 이미지 방향 : 캐릭터가 이동 방향을 가리킬 것임을 의미 합니다.
장면추가 방법
장면을 더 많이 추가하기 위해서 불필요한 개체를 클릭하고 삭제를 눌러 삭제 합니다. 자산 패널에서 장면으로 개체를 드래그 하여 설정을 원하는 대로 세팅하실수 있습니다. 드래드엔 드롭을 한 다음에 “alt” 키를 누른채 개체라인으로 가면 회전이 되게 됩니다.

게임 요소 추가
애니메이션 효과가 있는 이미지 방해물을 넣으시려거든, 여러장의 사진을 한번에 shift로 클릭해서 , 드래그&드롭 하여서 추가 합니다. 이 경우 왼쪽 PC폴더화면에서 이미지를 한꺼번에 잡아서 오른쪽 Buildbox로 드래그 하여 추가 합니다. 장면을 추가하려면 , 아래쪽의 ‘start’ 와 ‘1’에서 ‘1’을 클릭하여 주황색으로 되어 있을 때 ‘D’키를 누르면 장면복제가 되어 추가가 됩니다. 이렇게 스테이지를 어렵게 올리거나, 점차적으로 어려운 화면을 만들수 있습니다.
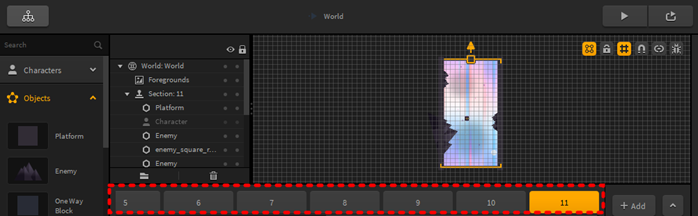
선택된 장면에서 “S” 를 클릭하여 해당 장면만 재생되게 할 수 있습니다 (Solo) 장면 음소거는 Mute로 “M”을 눌러 테스트 화면을 볼 수 있습니다. 게임을 지루하지 않게 하기 위해서는 점차적으로 화면마다 레벨을 올려 줍니다.
이상으로 제가 정리해본 빌드박스 3번째 강좌 입니다. 게임 스테이지를 추가하는 것은 비교적 간단하면서도 기본적인 것이고, 캐릭터 게임플레이 설정의 경우는 버튼을 적용시켜 보면서 배우시는 것이 읽어 보시는 것보다 빠를 것으로 생각 됩니다. 다만, 각 world 와 Stage에 대한 내용은 기본적이면서도 중요한 내용이 아닐까 생각해 봅니다.
아래 동영상 강좌와 관련 내용의 buildbox 설명 내용은 참고로 보시기 바랍니다.
다운로드는 아래 관련 파일들을 첨부해 두었습니다.
<출처 :https://www.youtube.com/watch?v=kl3LHxPEfsY>
아래는 동영상 강의 스크립트 내용 입니다. 빌드박스 강좌 이해에 참고가 되시면 좋겠습니다.
다시 만나서 반가워요. 빌드박스가 포함된 zacherzette입니다. 자신만의 게임을 만드는 방법에 대한 시리즈의 세 번째 부분에 오신 것을 환영합니다. 두 번째 부분에서는 충돌 모양에 대해 많은 것을 배웠고 이를 글리치에 추가한 그래픽과 일치시키는 방법을 배웠습니다. 1부에서는 자산을 생성할 때 자산을 약간 관대하게 만드는 방법을 배웠고, 개체 설정 및 개체 구성 요소에 대해 자세히 설명했으며, 이제 3부에서는 세계 설정과 이것이 게임에 미치는 영향을 살펴보겠습니다.
- 00:32
보다 구체적으로 해당 세계에서 캐릭터가 어떻게 행동하는지 정의하는 방법을 설정하고 마지막으로 3부에서는 더 많은 글리치 레벨을 구축하고 함께 레벨을 구축한 다음 타임랩스 비디오를 공유하겠습니다. 시작하려면 이 비디오가 끝날 때까지 최소 10개의 레벨을 완료하세요. 캐릭터 설정에서 세계 설정에 대해 이야기하고, 세계 설정을 찾으세요. 왼쪽 상단에 있는 마인드 맵으로 이동하여 마인드 맵 버튼을 클릭하세요. 내 지도로 이동하는 빌드박스. - 01:02
모든 UI와 세계는 게임에 존재합니다. 장면을 편집한 세계를 선택하여 오른쪽 옵션 패널에 해당 세계에 대한 설정을 표시합니다. 동일한 게임에서 세계마다 다른 설정을 지정할 수 있지만 결함이 있습니다. 필요하지 않습니다. 월드 설정에서 가장 먼저 보는 설정은 월드 이름입니다. 월드를 만들 때 이름을 지정하세요. 게임의 마인드 맵에서 월드를 찾을 때 반드시 이름을 지정하세요. 세상은 당신과 같습니다. - 01:32
만들기 다음 설정은 중력입니다. 설명이 필요 없는 중력은 이 세상 물체의 무게에 영향을 미칩니다. 첫 번째 상자는 중력이 x축에 영향을 미치는 정도에 영향을 주고 두 번째 상자는 y축에 중력을 음수로 변경합니다. 20을 두 번 클릭합니다. y축의 세계에 해당 장면에 액세스하려면 스파이크가 있는 마지막 장면으로 이동하여 장면을 클릭하여 선택한 다음 d를 눌러 복사한 다음 s를 눌러 단독으로 테스트합니다. - 02:07
또한 생명 생성기 구성요소가 부착된 적을 삭제하고 플랫폼으로 끌어서 올바른 비율이 되도록 크기를 조정한 다음 세계 설정이 해당 동작에 영향을 미치도록 사전 설정을 물리 객체로 변경합니다. w를 사용하여 적을 복제하고 어떻게 확인하는지 확인하세요. y축 값에 따라 동작이 다르므로 너무 빨라 보이는지 확인하고 y 중력을 플러스 2로 변경한 다음 캐릭터가 어떻게 따라가는지 확인하세요. 캐릭터가 너무 빨리 움직이면 속도가 훨씬 좋아질 것입니다. 너무 빠르기 때문에 게임에서 표시됨 - 02:44
카메라 뷰로 캡처하려면 x축 중력에 -0.5를 입력하고 어떻게 작동하는지 확인하세요. x축의 음수 방향으로 왼쪽으로 떨어지는 것을 볼 수 있습니다. 따라서 중력은 매우 간단하고 그렇지 않습니다. 할 일이 많이 필요합니다. 이에 대한 응답으로 마지막 설정은 0입니다. - 03:04
5 이제 중력을 0 0으로 재설정하고 타임워프를 살펴보겠습니다. 이제 50으로 설정해 보겠습니다. 이는 게임을 시작하기에 매우 좋은 설정이며 현재로서는 게임이 초보자에게 꽤 빠르게 진행되고 있지만 변경해 보겠습니다. 시간 왜곡을 100으로 설정하는 것은 훨씬 어렵지만 이는 확실히 미래에 변경될 수 있습니다. 시간 왜곡을 다시 50으로 변경하면 게임이 너무 어렵지 않게 시작됩니다. 다음 설정은 마찰입니다. 마찰은 모든 개체 간의 마찰을 늘리거나 줄입니다. - 03:38
게임에서 물체를 밀어야 하고 어려움이 있는 경우 이 설정이 효과가 있습니다. 마찰을 550으로 설정하고 일부 플랫폼을 벽으로 이동하고 Shift를 사용하여 직선으로 드래그하고 디버그 모드를 켜서 더 쉽게 볼 수 있습니다. 충돌 모양을 사용하고 w를 벽에 더 복사하여 550의 마찰력을 테스트합니다. - 04:04
캐릭터가 완전히 멈추는 경우 마찰 설정이 너무 높으므로 마찰을 다시 50으로 변경합니다. Speed Drag는 Speed Drag를 무시하는 다음 설정이며, Speed Drag는 움직이는 물체에 힘을 가하여 속도를 늦추게 하는데, 일반인의 관점에서는 운동량 입력의 진흙입니다. 이 설정에서 3을 설정하고 테스트해 보세요. 장면 물리 개체에 대한 효과, 마치 진흙 속을 움직이는 것처럼 운동량이 어떻게 영향을 받는지 확인하고 속도 드래그를 다시 0 바운스로 변경하면 게임의 모든 개체 사이의 바운스가 변경됩니다. - 04:39
250을 입력하고 게임에서 시험해 보고 캐릭터가 벽에서 얼마나 많이 튕겨 나오는지 확인합니다. 설정을 0으로 되돌립니다. 점수 승수는 거리 기반 점수에 사용되며, 이를 통해 획득한 점수를 늘리거나 줄일 수 있습니다. 캐릭터가 게임에서 진행됩니다. 이는 결함 디자인을 시작할 때 다시 발생합니다. UI 게임 방향은 게임 방향을 변경하고, 카메라 스무딩은 특정 메커니즘에서 카메라가 흔들리는 정도를 조정하는 고급 기능입니다. - 05:13
지금은 이 설정을 무시하는 것이 가장 좋습니다. 카메라 테두리 정렬 게임 방향으로 입력한 값에 맞춰 카메라 테두리를 정렬합니다. 따라서 게임 방향으로 값 45를 입력한 다음 캐릭터를 왼쪽이나 오른쪽으로 움직이면 카메라 테두리가 노란색이나 빨간색 대신 회색이 됩니다. 카메라는 좌우로 직접 이동하는 대신 45도 각도로 이동한 다음 음의 45도 각도로 이동하므로 등각 투영 게임에 유용합니다. 그리드는 에 표시된 회색 그리드 선입니다. - 05:49
이 선은 자산을 배치하고 항목을 정렬하는 데 도움이 됩니다. 그리드 회전은 그리드를 회전하려는 각도입니다. 이는 아이소메트릭 게임에도 유용합니다. 그리드 크기는 픽셀 단위로 측정된 그리드의 크기입니다. x, y 방향의 크기를 원하는 픽셀 수로 설정할 수 있습니다. 개체 삭제 임계값은 문자로부터의 거리를 제어하는 픽셀 단위로 측정된 설정입니다. 예를 들어 개체가 해당 거리에 도달하면 삭제됩니다. - 06:23
게임 방향보다 1000픽셀 뒤에 있으며 엔진에서 렌더링되지 않습니다. 이는 모바일 장치의 성능을 최적화하는 데 유용합니다. 강제 이동은 게임이 자동 스크롤되는지 아니면 기존 플랫폼 게임처럼 정적으로 유지되는지에 영향을 줍니다. 세계를 두 번 클릭하고 캐릭터에 액세스합니다. 이제 첫 번째 부분에서 소개된 애니메이션 설정에 이미 익숙하므로 사운드 설정에 대해 논의하겠습니다.빌드박스는 애니메이션 PNG 시퀀스와 유사하게 mp3를 엔진으로 간단히 드래그하여 받아들입니다. - 06:58
캐릭터가 움직일 때의 조명과 틸트 설정도 있고 게임 오버 효과도 있는데 다른 영상에서 소개할게요 다음으로 게임 설정에 대해 소개하겠습니다. 행동이 있을 때 이동하는 것은 짧은 시간 내에 있어야 합니다. 시간이 지남에 따라 캐릭터의 속도가 증가하며 여기에 입력한 값을 초과하지 않습니다. 첫 번째 상자는 x 값에 영향을 주고 두 번째 상자는 y 탄력성에 영향을 줍니다. 바인딩 설정을 살펴봤습니다. - 07:30
그러나 월드 설정에서는 캐릭터의 점프력에만 적용되며, 이에 따라 게임 내 점프력이 결정되며, 플랫폼 게임을 개발할 때, 특히 중력 점프와 함께 사용할 때 매우 유용합니다. 높은 값은 플레이어에게 더 큰 점프를 위해 점프 버튼을 더 오래 누를 수 있는 옵션을 제공합니다. 점프 카운터는 착지하기 전에 수행할 수 있는 점프 수를 나타냅니다. 따라서 이중 점프를 하고 싶다면 여기에 2를 입력할 수 있습니다. 접지 임계값은 설정입니다. - 08:05
플레이어가 지상에 있고 점프할 수 있는 시기를 감지하는 데 사용됩니다. 지상에서 점프하면 플레이어가 공중에서 점프할 수 있는지 아니면 지상에서 점프해야 하는지 결정됩니다. 왼쪽 및 오른쪽 기울기 힘이 기울거나 회전합니다. 플랫폼을 그 방향으로 움직이게 하는 마찰력은 플랫폼에서 캐릭터를 멈추게 하는 요소이며, 이 필드의 값이 낮을수록 표면이 얼음처럼 반응하게 됩니다. 회전 저항은 속도 저항과 비슷하지만 속도보다는 캐릭터의 회전에 영향을 미칩니다. - 08:41
공기 저항은 플랫폼 마찰처럼 동작하지만 지면 대신 공기가 직접 이동하므로 캐릭터가 방향 제어를 통해 화면 주위로 이동할 수 있습니다. 힘 이동은 캐릭터의 움직임을 게임 뷰 이동으로 제한하는 설정입니다. 고정 회전은 방지합니다. 캐릭터가 다른 방향으로 회전하는 것을 방지합니다. 이미지 방향에 영향을 준다는 것은 그래픽이 이동 방향을 가리킨다는 것을 의미합니다. 적에게 부분적으로 추가한 객체 구성 요소와 유사하게 캐릭터에 추가할 수 있는 구성 요소도 있습니다. - 09:18
2. 이 내용은 다른 비디오에서 다루겠습니다. 더 많은 게임플레이를 만드는 방법으로 넘어가겠습니다. 한 레벨 생성을 다룬 다음 장면 2에서 물리 객체를 제거하여 최소 9개 레벨 생성 속도를 높이겠습니다. 장면이나 개요에서 선택하고 삭제합니다. 게임에 자산을 추가하는 방법에는 두 가지가 있습니다. 추가 구성 요소를 추가해야 하지만 자산 라이브러리에서 드래그할 수 있습니다(1부에서 언급한 대로). 유사한 방법으로 여러 개 생성 적들은 복사하는 것입니다. 적들은 장면에서 다음으로 복사될 수 있습니다. - 09:54
또 다른 하나는 시작 장면으로 가서 적과 같은 산을 복사하고 장면 2로 돌아가서 장면 편집기를 클릭하여 현재로 만들고 여기에 적을 붙여넣습니다. 플랫폼 이름을 wall로 바꾼 다음 크기를 조정하여 많은 양을 차지합니다. 음수 1 입력 이미지를 뒤집기 위해 장면 일부의 x 값에 모든 그림자는 x축을 뒤집기 위해 산 아래에 있어야 합니다. 이전 단계와 동일하게 수행합니다. 미리보기 지금까지 충돌 여부를 확인하기 위해 디버그 모드에서 수행했습니다. - 10:30
필요한 조정을 형성하고, 전체 png 시퀀스를 잡고 장면에 드롭하고 개체 옵션이 선택되면 놓아 새 적을 끌어오고, 자산 패널에서 새 적을 선택하고 전에 충돌 모양을 조정합니다. 더 많은 게임 플레이 추가 충돌 모양을 만들 때 충돌 모양을 만든 후 게이머를 돕고 더 나은 경험을 만들 수 있도록 크기를 더 작게 만드는 것을 기억하십시오. 장면을 미리 보고 테스트하십시오. - 11:08
자산 패널에서 드래그하여 적을 처음부터 만들 필요가 없으며 복사하여 붙여넣는 것이 더 효율적입니다. 게임에 더 많은 콘텐츠가 추가되면 테스트하는 것이 가장 좋습니다. 테스트는 미리보기로 수행됩니다. 장면을 개별적으로 완료했습니다. 작동하는지 확인하기 위해 함께 플레이했습니다. 산과 같은 적에게도 많은 변경을 가했고, 그림자가 서로 잘 보이도록 했습니다. 일부 레이어링을 변경했고, 일부는 상단이 더 좋아 보이고, 일부는 아래에서 더 좋아보이므로 계속 실험하고 어떤 일이 일어나는지 확인하세요.
- 11:40
다시 한 번 최고의 게임 디자인의 최선의 의도가 항상 처음에 실현되는 것은 아니기 때문에 정기적인 테스트를 통해 게임이 가장 잘 작동하는지 확인할 수 있습니다. 또한 무작위 장면 순서를 활용하려면 한 장면이 다른 모든 장면과 호환되기 전에 반드시 호환되어야 합니다. 게임을 다단계로 만들 때 이 점을 염두에 두십시오. 모든 적에게 정확히 동일한 속도가 할당되면 게임 플레이가 흥미롭거나 매력적이지 않을 수 있습니다. 임의의 속도와 특정 속도를 혼합하면 게임이 너무 예측 가능해지는 것을 방지할 수 있습니다. 별로 어렵지 않아 - 12:14
또한 게임 결함을 만들 때 플레이어를 고려하십시오. 이 시리즈의 다음 부분에서는 캐릭터 구성 요소를 소개하고, 새로운 게임 플레이 요소를 추가하고, 게임을 독특하게 만들 것입니다. 4부에서 뵙겠습니다.
'노코딩 게임개발' 카테고리의 다른 글
| 5. 빌드박스 동작, 효과 및 로직 이해하기 (1) | 2023.10.10 |
|---|---|
| 4.빌드박스 독특하게 만들기 , 독창적 게임 만드는법 (0) | 2023.10.03 |
| 2. 빌드박스 충돌모양 만들기 (0) | 2023.10.03 |
| 1.빌드박스 기초 만들기 (0) | 2023.10.03 |
| 블로그 시작 (0) | 2023.10.02 |


댓글